Contoh instalasi ubuntu server 14.04 LTS Server Edition untuk dijadikan squid proxy server
Download file ISO ubuntu terbaru disini
http://www.ubuntu.com/download/server/download l
الشرح منقول من مدونه لتسهيل الامر فى تقسيم الهرد
http://www.modalsemangat.com/
شرح فديو
Disini kita akan setting partisi pada harddisk yang terpasang di komputer server ubuntu. Kalau dicontoh ini saya menggunakan Harddisk kapasitas 10GB (VMWare). Dan saya mengalokasikan partisi seperti ini :
Download file ISO ubuntu terbaru disini
http://www.ubuntu.com/download/server/download l
الشرح منقول من مدونه لتسهيل الامر فى تقسيم الهرد
http://www.modalsemangat.com/
شرح فديو
 |
| Step 1 - Pilih bahasa, Pilih "English" |
 |
| Step 2 - Pilih "Install Ubuntu Server" |
 |
| Step 3 - Pilih "English" |
 |
| Step 4 - Pilih Lokasi |
 |
| Step 5 - Detect Keyboard Layout, Pilih "No" |
zsaS
 |
| Step 6 - Pilih "English (US)" |
 |
| Step 7 - Pilih "English (US)" |
 |
| Step 8 - Saat Proses "Configuring the network with DCHP, pilih cancel dan enter. Karena kita mau setting menggunakan IP Statik untuk server ubuntu kita. |
 |
| Step 9 - Pilih Continue, dan Enter |
 |
| Step 10 - Pilih "Configure network manually" dan Enter |
 |
| Step 11 - Isi IP Address Ubuntu Server kita dengan 172.22.0.2/30, pilih "Continue" dengan tombol "Tab" di keyboard dan Enter |
 |
| Step 12 - Isi gateway dengan "172.22.0.1", Continue dan Enter |
 |
| Step 13 - Isi "Name server addresses" atau IP DNS dengan "172.22.0.1", continue dan Enter |
 |
| Step 14 - Isi "Hostname" dengan nama "proxy", Continue dan Enter. |
 |
| Step 15- Isi "Domain name:" dengan nama "warnet", Continue dan Enter. |
 |
| Step 16 - Isi "Full name for the new user:" dengan nama "proxywarnet", Continue dan Enter. |
 |
| Step 17 - Isi "Username for your account:" dengan nama "proxywarnet", Continue dan Enter. |
 |
| Step 18 - isi "Choose a password for the new user:" dengan "123456", Continue dan Enter. |
 |
| Step 19 - Isi kembali password yang sama "123456" |
 |
| Step 20 - Pilih "Yes" dan Enter. |
 |
| Step 21 - Pilih "No" dan Enter. |
VirtualHD 10GB
Root (/) 5GB
Swap 512MB *jumlah swap, 2x kapasitas memory yang terpasang, dicontoh ini saya pakai memory 256M
*partisi untuk simpan cache squid proxy
/Cache1 1 GB
/Cache2 1 GB
/Cache3 1 GB
/Cache4 1 GB
/Cache5 1 GB
Harddisk 250GB (contoh jika pakai harddisk kapasitas ini)
Root (/) 100 GB
Swap 512 MB *jumlah swap, 2x kapasitas memory yang terpasang, dicontoh ini saya pakai memory 256M
*partisi untuk simpan cache squid proxy
/Cache1 20 GB
/Cache2 20 GB
/Cache3 20 GB
/Cache4 20 GB
/Cache5 20 GB
 |
| Step 22 - Pilih "Manual", dan Enter. |
 |
| Step 23 - Akan muncul Harddisk yang terpasang di komputer Anda, Pilih dan Enter. |
 |
| Step 24 - Pilih "Yes" |
 |
| Step 25 - Pilih kembali HD anda "FREE SPACE" dan Enter. |
 |
| Step 26 - Pilih "Create a new partition" |
 |
| Step 27 - Isi 5 GB (contoh saja) untuk partisi "Root (/)" |
 |
| Step 28 - Pilih "Primary" |
 |
| Step 29 - Pilih "Beginning" |
 |
| Step 30 - Pilih "Done setting up the partition" dan Enter. |
 |
| Step 31 - Pilih "FREE SPACE" dan Enter. |
STEP 32 - Pilih "Create a new partition" (lihat stetp 26)
 |
| Step 33 - Isi 512M (untuk partisi swap) 2x kapasitas memory yang terpasang, dicontoh ini saya pakai memory 256M |
 |
| Step 34 - Pilih "Logical" |
Step 35 - Pilih "Beginning" (lihat Step 29)
 |
| Step 36 - Pilih "Use as:" dan Enter. |
 |
| Step 37 - Pilih "swap area" dan Enter. |
 |
| Step 38 - pilih "Done setting up the partition" |
 |
| Step 39 - Pilih "FREE SPACE" dan Enter. |
STEP 40 - Pilih "Create a new partition" (lihat stetp 26)
 |
| Step 41 - Isi "1 G" (contoh saja) digunakan untuk partisi cache proxy |
STEP 42 - Pilih "Logical" (lihat gambar Step 34)
STEP 43 - Pilih "Beginning" (lihat gambar Step 29)
STEP 44 - Pilih "Use as:" dan Enter (lihat gambar Step 36)
 |
| Step 45 - Pilih "btrfs" dan Enter |
 |
| Step 46 - pilih "Mount point:" dan Enter. |
 |
| Step 47 - pilih "Enter Manually" |
 |
| Step 48 - Isi dengan "/cache1", Pilih Continue dan Enter |
 |
| Step 49 - Pilih Mount options:" dan enter. |
sadsa
 |
| Step 50 - Pilih dengan tombol "Spasi" di keyboard untuk option "noatime" dan "nodiratime", Continue dan Enter. |
 |
| Step 51 - Pilih "Done setting up the partition" |
 |
| Step 52 - Pilih "FREE SPACE" kembali dan Enter. |
Kemudian buat partisi cache lainnya, caranya seperti step 41 -51, untuk mount point /cache2 sampai /cache5. Hasilnya akan seperti gambar dibawah :
 |
| Step 53 - Pilih "Finish partitioning and write changes to disk" |
 |
| Step 54 - Pilih "Yes" |
 |
| Step 55 - Tunggu proses sampai selesai |
 |
| Step 56 - Kosongkan saja, pilih Continue dan Enter. |
 |
| Step 57 - Tunggu proses sampai selesai |
 |
| Step 58 - Pilih "No automatic updates" |
 |
| Step 59 - Pilih/centang "OpenSSH server", Continue dan Enter. |
 |
| Step 60 - Tunggu proses sampai selesai |
 |
| Step 61 - Pilih "Yes" |
 |
| Step 62 - Pilih "Continue" dan komputer akan restart. Keluarkan CD Installer |
 |
| Step 63 - Setelah restart, akan muncul tampilan seperti ini, and ready to action! |
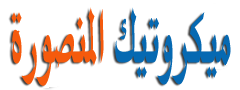



"مرر الماوس على الإبتسامات لمعرفة الكود "
=q =w =s =d =f =g =h =t =y =u =z =x =c =v =b =n =m =a =e =r